ASANA: This Is How We Roll!
Overall Picture
Monitoring and tracking projects is a crucial part of every organization. Asana (asana.com) is our help desk system where we monitor all your projects.
This article will help you understand and learn about our project management processes. It's a quick start guide to help you use Asana.
When we get a new client, we'll create a workspace in Asana and assign a team for them. Under the team, we will create the project and under the project, there will be tasks/requests related to the project.
In each project we will invite team members from your side and ours.
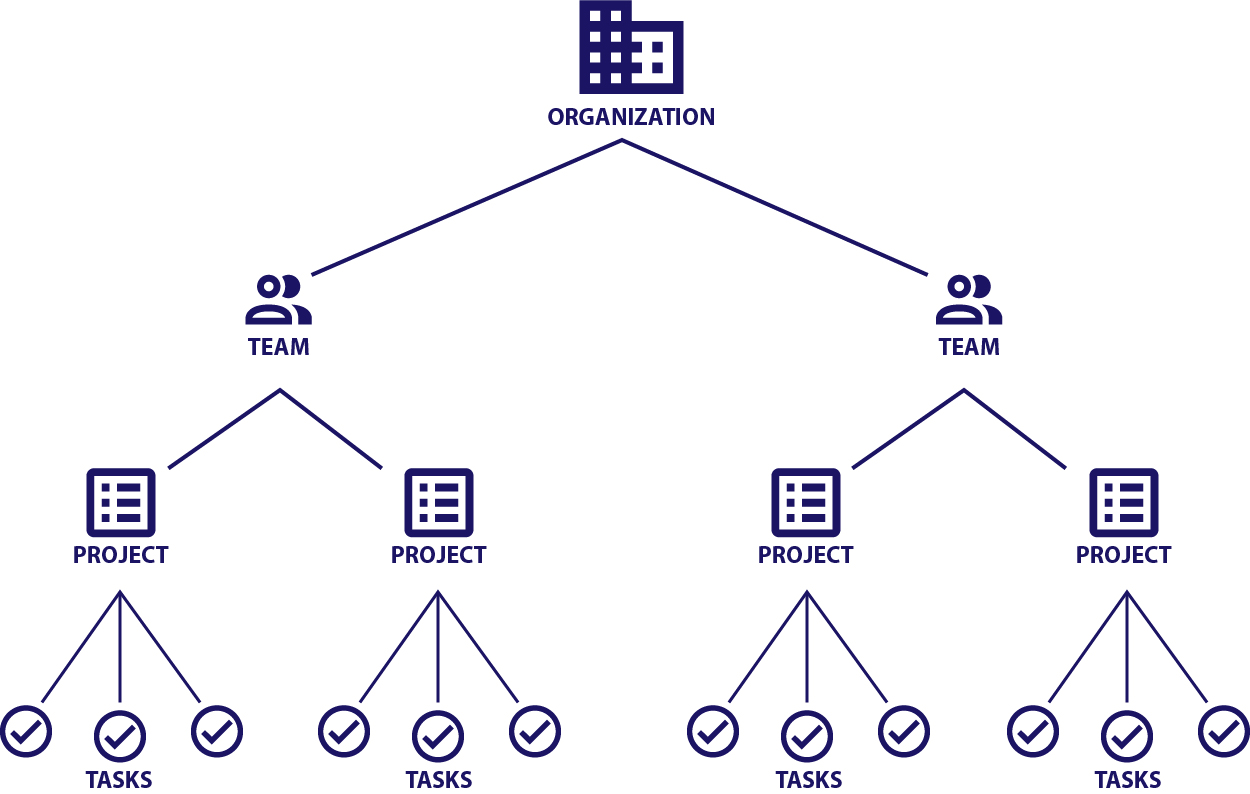
Identifying Projects
Log in to Asana and go to the dashboard,
On the left side, there will be a column for workspace, team members and projects related to that workspace
In this example,
"XYC Client" is the name of the workspace.
Underneath that, you'll see the team for that workspace. (row of circles)
Below that are the projects related to that workspace.
A project is a categorized group of tasks/requests.
For example,
"Design related" only contains design related request/tasks related to the workspace.
You can see the tasks under each project by clicking on the project.
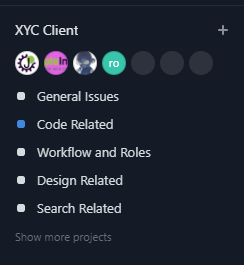
Projects in more detailed

When you go to a project, there will be four columns in the dashboard (just right of the projects list). New Requests, In Progress, SI Management Review, and Client Review. And each column may contain many tasks, depending on their status. When you create a new request/task, it will show under the "New Requests" column.
NOTE: You can drag a task from one column to the next by clicking and holding with your mouse.
Next we can look at how to create a new task/request.
New Requests
To create a new request click on the "+ New" button and select tasks. You can also click the + sign at the top of the column.
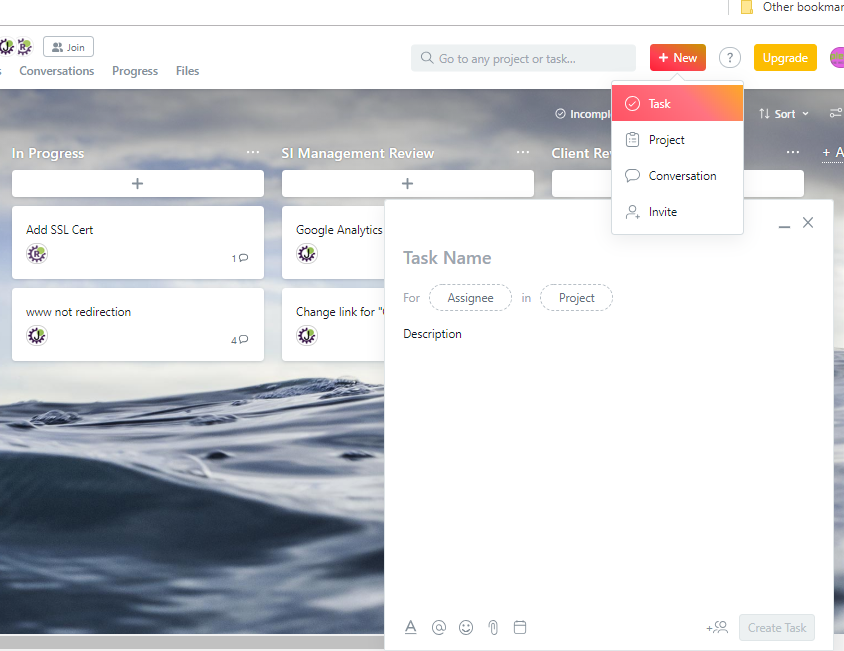
A new popup window will open up, and request you give the following task details.
Task Name: Name of the task.
Description: Give a detailed description of the task. It's important to be as detailed as possible here. Our team will use this description to complete the task.
Assignee: This is generally the team member who will complete this task. (SI manager will usually assign this later)
Project: Select the name of the project (For example "Design Related, General Issues").
More: You can attach screenshots, files, images, etc.
And click on the "Create Task" button, it will create a new request.
In Progress
After the client creates a new request/task, an SI manager will review the task with team members and assign this task to a team member.
After this, the team member will start to work on this task in the development server. They will change this task's status to "In Progress". So this means an SI team member has started to work on the task. Team members will add comments to update you about their progress. If they have a question for you, they will add a comment then assign the task to you. After you answer the question (as a comment), please re-assign to that team member.
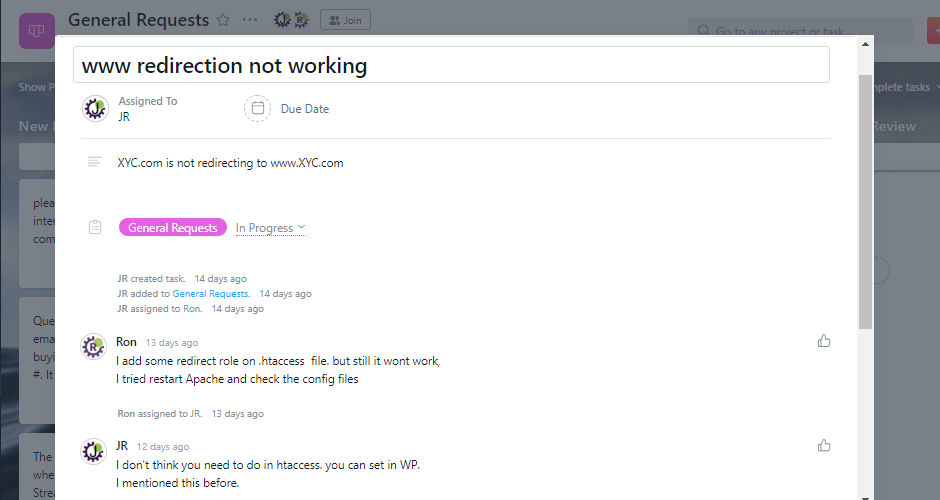
SI Management Review
Once the team member completes the tasks/request, he/she will assign this task/request to the SI Manager to review and test and also change the status to "SI Management Review". The task/request will now appear in this column.
Client Review
Once the SI Manager reviews the task/request, he/she will assign this to the client and also change the status to "Client Review". So the task/request will appear in the "Client Review" colunn.
You will get an informational email informing you that the task/request is completed and ready for client review.
If, after you review the work, you request is complete, please click "Mark Complete."
